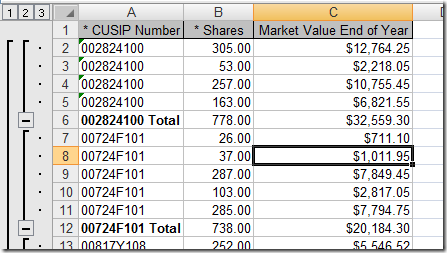Archive for November, 2010
Speed up Word and other programs with a PDF printer
Posted by Tim Gavin, CPA in General, Word on November 29, 2010
![]() Microsoft Word, for some reason, checks with the default printer prior to performing various tasks, including opening a document. This can cause a number of delays if your printer is not plugged in, not turned on, or in some sort of “hibernate” mode. This is a particular concern for me when I am out in the field and have not plugged in my printer. The default printer is initially set to the main office printer on my end of the building, which Word takes a long time to determine is not really there.
Microsoft Word, for some reason, checks with the default printer prior to performing various tasks, including opening a document. This can cause a number of delays if your printer is not plugged in, not turned on, or in some sort of “hibernate” mode. This is a particular concern for me when I am out in the field and have not plugged in my printer. The default printer is initially set to the main office printer on my end of the building, which Word takes a long time to determine is not really there.
I have come up with a simple solution to alleviate some of those delays: set a PDF printer as your default printer in Windows. If you have Adobe Acrobat installed (the full version, not just Reader), you should have a PDF printer installed on your computer. Otherwise, I recommend CutePDF Writer, which is free for both commercial and noncommercial use.
To set up a PDF printer as the default printer:
- In Windows XP or Vista: Go to Start -> Control Panel -> Printers and Faxes *OR* Start -> Printers and Faxes
In Windows 7: Go to Start -> Devices and Printers - Find the “Adobe PDF” printer (or CutePDF Writer)
- Right-click on the printer and select “Set as default”
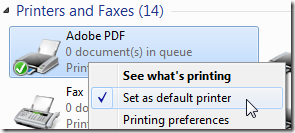
An added bonus to this trick is that you never waste paper on mistakenly printed files, like those times you accidently click the Print icon on the toolbar. In those cases, the file will print to a PDF, which is easy to cancel or delete.
Adobe Acrobat: Save time setting bookmarks
Posted by Tim Gavin, CPA in Adobe Acrobat on November 24, 2010
Someone just shared with me a very clever method of naming bookmarks for PDF files. They found that if you highlight text within the file, the bookmark will automatically be named with the text you selected.
Here’s how:
- Open the Bookmarks pane by clicking the bookmarks icon on the left side of the screen.

- Choose the Text Select tool from the toolbar.

- Select some text.

- Click the New Bookmark button on the Bookmarks pane.

That’s it!
Outlook: Set a reminder to follow up on an email
Posted by Tim Gavin, CPA in MS Office, Outlook on November 23, 2010
Many Outlook users know how to set a follow up flag on an email. If that’s not enough to ensure action, you can set a reminder so that there’s no excuse for not responding.
Here’s how:
- Set a follow up flag on an email by clicking on the flag icon in your inbox.

- Right-click on the flag to set a reminder.

- Select a date/time for the reminder and click OK.
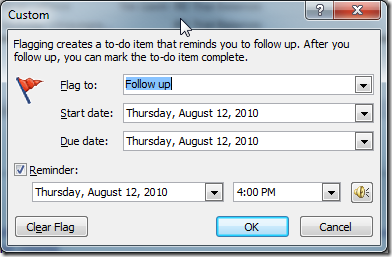
Now you will get a pop-up reminder for the email just like a reminder for a calendar item.
Sikich: Technology services enhance firm-wide practice
Posted by Tim Gavin, CPA in General on November 16, 2010
Did you know that Sikich LLP has over 90 IT professionals on staff?
When I started at Sikich almost five years ago, I was surprised by how different the company was from my expectations. Having interviewed at a few other CPA firms, I got a feel for the formula. Sikich broke that mold for me when I sat down and really learned about the company. No one else at any of the other firms sounded quite as proud of their use of technology as the Sikich employees and partners. Much of this is due to the strength of our technology division. They resell Microsoft accounting, CRM, and ERP solutions; develop custom applications; and provide any number of IT-related services.
But what has that meant for my job? Working for a technologically progressive CPA firm has allowed our audit teams to employ the best tools available. Many firms today are still not paperless, but Sikich went paperless over seven years ago. Our portable networks in the field are optimized to be as efficient and painless as possible. Our custom scheduling software keeps everyone updated. Most of our meetings and training sessions are webcast to all of our offices. We are routinely updated with cutting-edge tools that keep us efficient without sacrificing even an ounce of our professional effectiveness.
Another factor in our success in deploying and utilizing technology tools is the Power Users Group (PUGs). PUGs serves as a liaison between the IT department and our professional CPA staff. The committee tests new software, troubleshoots software issues, helps guide software selection and best practices, and provides training to our staff.
I’ve learned over the years at Sikich that such a structure does not happen overnight. We have grown carefully and deliberately into what we are now. That is a big part of the reason why our CEO was among Accounting Today’s Top 100 Most Influential in Accounting Industry this year.
Check us out for yourself:
Excel: Summarize (subtotal) data
Posted by Tim Gavin, CPA in Excel, MS Office on November 16, 2010
Quite often, we work with long lists of data, like transactions, that are more easily read in a summarized and subtotaled manner. For example, let’s say we have a list of investment market values with many duplicate CUSIPs (unique identifiers).
If we want the total number of shares and total market value for each CUSIP, we can insert subtotals. Here’s how:
- In the Data tab of the ribbon, click the “Subtotal” button.

- In the dialog box, select the basis for the subtotal by selecting a field in “At each change in” drop-down menu. It’s best that the data has headings immediately at the top of the list.
- Choose a function to perform (usually sum, but you may also count, average, etc.).
- Select the fields you would like to subtotal.

- Click OK when finished.
You should now see a new segment to the left. This allows you to collapse or expand the data as desired.
Fully-expanded:
Collapsed to subtotals (click on the “2”):
HINT: To select and copy/paste only the visible cells:
Launch programs faster with Windows 7, or Download: Launchy
Posted by Tim Gavin, CPA in Downloads, General, Windows 7 on November 15, 2010
Windows 7 Start menu search
For those no longer tied down to Windows XP, the Start menu in Windows 7 (and Vista) allows for unsurpassed efficiency in launching programs and searching for files.
Microsoft has dramatically improved the functionality of the Start Menu with Windows 7. By incorporating search capability, it is possible to very quickly find and launch programs and documents. Not only can you more quickly launch frequently-used programs, but it also means no more searching through a large tree of folders looking for a program you haven’t used in a year.
To start, click the Start menu button or hit the Windows Key. Notice that at the bottom of the menu a search box sits, waiting for your input.
If you start typing as soon as the menu appears, the Start menu will list programs and documents matching your search terms. For example, typing “smart” will list the programs “Sprint SmartView” and “PPC’s SMART Practice Aids” as well as any file or folder with “smart” in the name.
From here, you can select what you want with the mouse or use the arrow keys and hit enter. I like to hit the Windows key, type the first few letters of a program, and hit enter.
For XP users, try Launchy
For those still running the tried-and-true Windows XP, a free third-party application handles the task of indexing and quick-launching programs and files. The elegant Launchy performs the task admirably.
Setting up and using Launchy is very easy and straightforward. Visit Launchy’s help page for a quick primer.
As an added bonus, I have been able to eliminate 99% of my desktop icons due to tools like this. Now I only keep bare essentials and the recycle bin on the desktop, giving me a nice clean, stress-reducing look:
Office Communicator: Use Desktop Sharing like a pro
Posted by Tim Gavin, CPA in MS Office, Office Communicator on November 11, 2010
![]() Hopefully many of you have at least tried Office Communicator. It is more than just an instant messaging tool and can provide a very efficient way of sharing information.
Hopefully many of you have at least tried Office Communicator. It is more than just an instant messaging tool and can provide a very efficient way of sharing information.
The Desktop Sharing feature allows you view another user’s desktop (with their permission, of course) or share your’s with another user. You can even grant control of your desktop to the other user. This is a great tool for sharing a slide presentation, computer troubleshooting, or remote collaboration.
Here’s how to start and use a Desktop Sharing session:
- At any point in the conversation, click the Sharing icon and select one of the sharing options (desktop, main monitor, or second monitor). NOTE: If you have two monitors, you may want to select just one of them to share. It can be very hard to see a shared desktop when both screens are shared.

- Your monitor will now have a green border and a box at the top as shown below:

- The other user will see this in the conversation window:

- When the other user accepts the invitation, the box at the top of the window will now show who is in control of your screen:

The other user can now see everything on your screen. It will appear as a part of their conversation window. - To share control with another user, click on the box and select a user:

- To discontinue the sharing session, click the red X on the right side of the box.
Excel: Toggle between relative and absolute cell references
Posted by Tim Gavin, CPA in Excel, MS Office on November 10, 2010
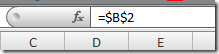 Knowing the difference between and properly using relative and absolute cell references can be extremely helpful when putting together a spreadsheet.
Knowing the difference between and properly using relative and absolute cell references can be extremely helpful when putting together a spreadsheet.
Some background on relative and absolute references: http://www.cpearson.com/excel/relative.aspx
There is a quick and easy way to toggle between the two when entering a formula:
- After entering a reference in a formula, hit the F4 key to change to an absolute reference.
- Hitting the key once will make both the row and columns references absolute
- Hitting again will make only the row absolute
- Hitting a third time will make only the column absolute
- Hit enter to complete the formula.
You can also perform this function while editing any existing formula/reference.
“GeekBusters” crack the case: tech myths debunked
Posted by Tim Gavin, CPA in General on November 8, 2010
This article is a great list of tech concepts that are often misunderstood, even by the most tech-savvy. For example:
1. Why a cable Internet service provider’s (ISP) advertised speeds are not actually reality
While it’s attractive to see that ISPs advertise 10-15 megabits per second download speed, the reality is that you share the same network node as your neighbor (and neighborhood) when it comes to network logistics. So if you and 15 of your neighbors who have the same cable Internet provider are all online, that 10-15 mbps is split between each of you. What’s worse is that if one of your neighbors is downloading 24/7, then you’ll see reduced speed all the time. The highest chance of your network’s peak performance is late in the evening when everyone else is asleep.
I’m the technology version of the Wizard of Oz
Posted by Tim Gavin, CPA in General on November 8, 2010
“Who taught you how to do that?”
“How do you know so much about this stuff?”
“How did you fix that so quickly?”
Those are just a few of the questions I hear from my colleagues on a regular basis. Apart from a general techno-sensibility, I have a bit of a secret weapon when it comes to learning tips and fixing small problems. Much like the Wizard of Oz, who appeared to solve problems and grant wishes with pure magic, I seem to magically know the answers to quirky problems. Alas, I am not a genius. I am not a mystical being with ancient powers. Want to know my secret machine behind the curtain?
I use another magical machine that seems to know all of the answers: Google.
Some of you have found my blog posts with Google searches. A simple search like, “change default font word 2007,” can yield several sites explaining exactly what I explain in this post. It’s not rocket science, yet many people don’t immediately think of it.
I post to this blog in hopes that I will have regular readers who appreciate my tips and solutions, but I realize that my posts can be far more reaching. Each of my articles enter the massive internet cloud and can be found by anyone searching Google trying to solve a particular problem.
My ultimate point: become a better Google searcher. Use it to your advantage. You’d be surprised how many problems you can solve for yourself and others, and you may even appear to be a “wizard” to others. I recommend starting with a good tutorial with tips for better searches. Then practice.
“Pay no attention to that search engine behind the curtain!”